How To Print Balance Sheet In Quickbooks
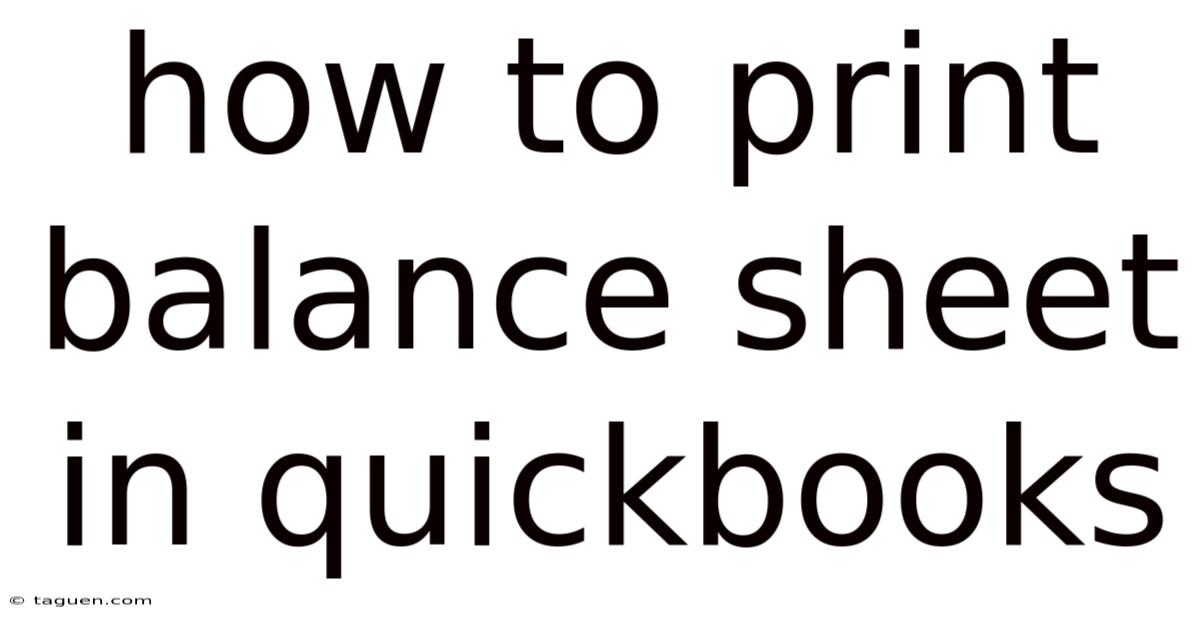
Discover more detailed and exciting information on our website. Click the link below to start your adventure: Visit Best Website meltwatermedia.ca. Don't miss out!
Table of Contents
How to Print a Balance Sheet in QuickBooks: A Comprehensive Guide
What if effortlessly generating accurate financial statements was the key to unlocking your business's full potential? QuickBooks' balance sheet printing functionality empowers you to do just that, offering a clear snapshot of your financial health.
Editor’s Note: This article on printing balance sheets in QuickBooks has been updated to reflect the latest software versions and best practices. We've included detailed instructions and troubleshooting tips to help you navigate the process seamlessly.
Understanding how to print a balance sheet in QuickBooks is crucial for any business owner. This fundamental financial statement provides a summary of your company's assets, liabilities, and equity at a specific point in time, revealing your financial position and facilitating informed decision-making. Whether you need to prepare for tax season, secure a loan, or simply track your business's progress, mastering the art of printing a balance sheet in QuickBooks is an invaluable skill. This guide covers various QuickBooks versions and offers solutions for common printing issues.
This article delves into the core aspects of printing balance sheets in QuickBooks, examining the different methods, customization options, and troubleshooting techniques. Backed by practical examples and clear instructions, it provides actionable knowledge for business owners, accountants, and anyone needing to generate financial reports within QuickBooks.
Key Takeaways:
| Feature | Description |
|---|---|
| Report Selection | Navigating QuickBooks to find the balance sheet report. |
| Customization | Tailoring the report to your specific needs (date range, columns, etc.). |
| Printing Options | Choosing between printing directly, saving as PDF, or exporting to other formats. |
| Troubleshooting | Addressing common issues like blank pages, incorrect data, or printer errors. |
| Version Differences | Understanding variations in the process across different QuickBooks versions. |
With a strong understanding of its importance, let’s explore printing a balance sheet in QuickBooks further, uncovering its various methods, potential challenges, and best practices.
Defining the Balance Sheet and its Importance
Before diving into the printing process, it's crucial to understand what a balance sheet represents. The balance sheet adheres to the fundamental accounting equation: Assets = Liabilities + Equity. Assets are what your business owns (cash, accounts receivable, inventory, equipment), liabilities are what your business owes (accounts payable, loans), and equity represents the owner's investment in the business and accumulated profits.
The balance sheet is a static snapshot, showing your financial position at a specific point in time. It differs from income statements, which show financial performance over a period. Regularly reviewing your balance sheet helps you:
- Assess Financial Health: Identify strengths and weaknesses in your financial position.
- Secure Funding: Provide crucial information to lenders for loan applications.
- Make Informed Decisions: Guide strategic planning and resource allocation.
- Track Progress: Monitor financial performance over time.
- Prepare Tax Returns: Furnish essential data for tax preparation.
Printing a Balance Sheet in QuickBooks Desktop: A Step-by-Step Guide
The process of printing a balance sheet in QuickBooks Desktop varies slightly depending on the version, but the general steps remain consistent:
Step 1: Accessing the Reports Menu:
Open your QuickBooks Desktop software. Navigate to the "Reports" menu. You may find this at the top menu bar, or it could be located on the left-hand navigation panel, depending on your QuickBooks version.
Step 2: Selecting the Balance Sheet Report:
Within the "Reports" menu, you'll see various report categories. Look for the "Financial" section. This section will contain the "Balance Sheet" report. Click on it.
Step 3: Customizing the Balance Sheet (Optional):
QuickBooks provides several customization options to tailor your balance sheet to your specific needs. These options typically include:
- Date Range: Specify the period you want the balance sheet to cover. This is usually a specific date, or a range between two dates.
- Columns: Choose which columns to display (e.g., "Current Year", "Prior Year", "Comparative").
- Detail Level: Select whether to view the balance sheet at a summary level or with more detailed information.
- Account Filter: You can filter the accounts shown on the report. This is useful if you only want to look at certain types of assets, liabilities or equity accounts.
Step 4: Printing or Saving the Balance Sheet:
Once you’ve customized your balance sheet (if needed), click on the "Print" button. Alternatively, you can click on the "Save" button to save the report as a PDF file, which can be beneficial for electronic archiving.
Printing a Balance Sheet in QuickBooks Online: A Step-by-Step Guide
Printing balance sheets in QuickBooks Online is generally simpler than in the Desktop version. Here's a step-by-step guide:
Step 1: Navigating to the Reports Section:
Log in to your QuickBooks Online account. Click on the "Reports" tab usually located on the left-hand navigation panel.
Step 2: Selecting the Balance Sheet Report:
In the reports section, you'll find several categories of reports. Locate and select the "Balance Sheet" report from the list.
Step 3: Customizing the Report (Optional):
Similar to QuickBooks Desktop, QuickBooks Online offers customization options. You can adjust the date range and other parameters depending on your needs.
Step 4: Printing or Downloading:
After customizing (or if you're happy with the default settings), click on the "Print" button to print directly to a connected printer. Alternatively, you can download the report in several formats (PDF, CSV, Excel). Downloading as a PDF is generally recommended for easy sharing and archiving.
Troubleshooting Common Printing Issues
Despite the straightforward nature of the process, some challenges might arise. These include:
-
Blank Pages: This could be due to printer settings, insufficient ink/toner, or driver issues. Ensure the printer is connected properly, has sufficient supplies, and the drivers are up-to-date.
-
Incorrect Data: Double-check your data entry within QuickBooks to ensure accuracy. Errors in recording transactions will directly affect the balance sheet.
-
Printer Errors: If encountering specific printer error messages, consult your printer's manual or contact technical support for assistance.
-
Report Not Appearing: If the balance sheet report isn't showing up in the report selection menu, update QuickBooks to the latest version, ensure your account has appropriate permissions, or contact QuickBooks support.
The Relationship Between Chart of Accounts and the Balance Sheet
The accuracy of your balance sheet is heavily reliant on the proper setup and maintenance of your QuickBooks chart of accounts. The chart of accounts is the foundation of your financial record-keeping system. Each account within the chart of accounts holds specific transaction types. Ensure your accounts are correctly categorized (asset, liability, equity, revenue, expense) as this will directly influence the accuracy of the balance sheet. Inaccurate account assignments will lead to misleading or erroneous financial reporting.
For example, misclassifying an expense as an asset will inflate the asset total and diminish equity. Regular review and update of your chart of accounts are vital for financial data integrity.
Further Analysis: Deep Dive into Account Reconciliation
Before printing your balance sheet, ensure that your accounts are reconciled. Reconciliation involves comparing the balance of your QuickBooks accounts to your bank statements and other financial records. This process helps detect any discrepancies and ensures the accuracy of your financial data. Reconciling your accounts regularly is crucial for producing reliable balance sheets. Any discrepancies will need to be corrected before a reliable balance sheet can be generated.
Frequently Asked Questions (FAQs)
Q1: Can I schedule automatic balance sheet generation in QuickBooks?
A1: QuickBooks Online allows you to schedule automated reports, but the specific functionality for scheduling balance sheets varies between versions. Check your specific QuickBooks version’s help documentation for more details.
Q2: What if I need a balance sheet for a specific date other than the current date?
A2: Both QuickBooks Desktop and Online allow you to specify the reporting date range during the report generation process. Adjust the date range to obtain a balance sheet for the desired date.
Q3: How do I export my balance sheet to Excel?
A3: Most QuickBooks versions allow you to download or export balance sheets in various formats, including Excel (.csv or .xlsx). Refer to your version's help documentation for specific export instructions.
Q4: My balance sheet shows a negative equity. What does this mean?
A4: Negative equity indicates that your liabilities exceed your assets. This is a critical warning sign, requiring immediate investigation into the causes and potential corrective actions.
Q5: Can I customize the format of my balance sheet?
A5: Customization options vary between versions. Some versions offer more extensive customization than others, allowing for adjustments in formatting, columns, and display details.
Q6: What if I make a mistake after printing the balance sheet?
A6: If you discover an error in your data after printing, correct the error within QuickBooks and reprint the balance sheet.
Practical Tips for Maximizing the Benefits of QuickBooks Balance Sheets
-
Regularly Generate Reports: Print balance sheets at least monthly or quarterly to track financial health.
-
Compare to Previous Periods: Analyze trends in your assets, liabilities, and equity over time.
-
Use the Customization Options: Tailor the reports to focus on the most critical metrics.
-
Keep Accurate Records: Accurate data entry ensures reliable balance sheets.
-
Reconcile Your Accounts: This ensures data accuracy and helps detect errors.
-
Seek Professional Advice: If you encounter challenges, consult an accountant or QuickBooks expert.
-
Utilize the PDF Option: Saving as a PDF enables easy storage and sharing of reports.
-
Understand Your Financial Position: The balance sheet provides a vital overview of your company's financial condition, informing key business decisions.
Conclusion
The ability to print a balance sheet in QuickBooks is a cornerstone of effective financial management. By mastering this essential skill and diligently utilizing the information gleaned from your balance sheet, you can gain valuable insights into your business’s financial health, enabling proactive decision-making, strategic planning, and improved profitability. Understanding the different versions, customization options, and troubleshooting techniques provides a robust foundation for confidently navigating the financial landscape. The balance sheet isn't merely a static report; it's a dynamic tool that empowers informed financial decision-making, driving your business toward sustained growth and success. Remember to always maintain accurate records, reconcile your accounts, and seek professional guidance when needed.
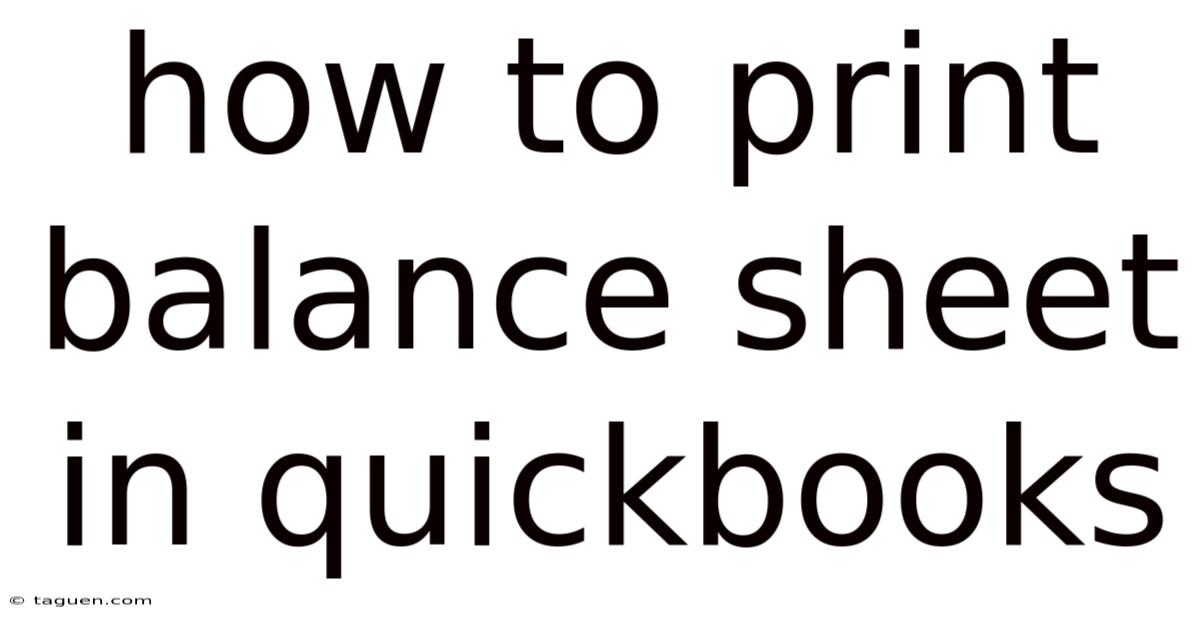
Thank you for visiting our website wich cover about How To Print Balance Sheet In Quickbooks. We hope the information provided has been useful to you. Feel free to contact us if you have any questions or need further assistance. See you next time and dont miss to bookmark.
Also read the following articles
| Article Title | Date |
|---|---|
| What Is Secured Business Loan | Apr 21, 2025 |
| How To Import Credit Card Transactions In Quickbooks Desktop | Apr 21, 2025 |
| What Is Jpmcb Credit Card | Apr 21, 2025 |
| What Is Federal Banking Regulation D | Apr 21, 2025 |
| What Is Car Excess Insurance | Apr 21, 2025 |
