How To Create A Balance Sheet In Google Sheets
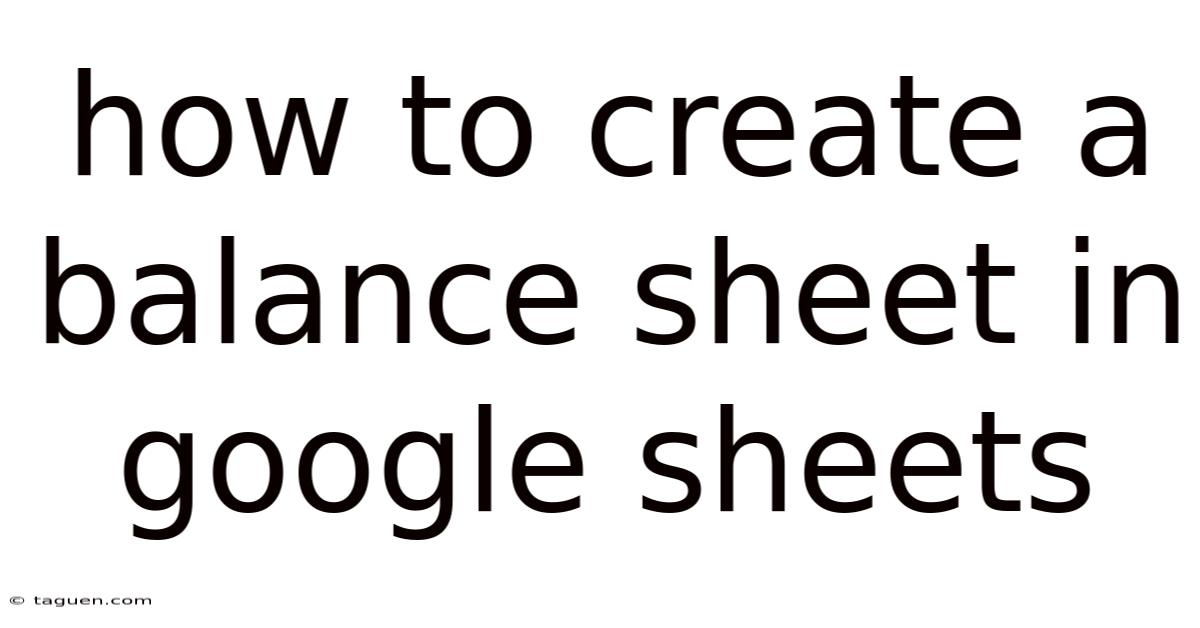
Discover more detailed and exciting information on our website. Click the link below to start your adventure: Visit Best Website meltwatermedia.ca. Don't miss out!
Table of Contents
Mastering the Balance Sheet in Google Sheets: A Comprehensive Guide
What if effortlessly managing your finances was as simple as using a Google Sheet? This comprehensive guide unlocks the power of Google Sheets to create and manage a dynamic balance sheet, providing you with unparalleled financial clarity.
Editor’s Note: This article on creating a balance sheet in Google Sheets has been updated today, ensuring you have access to the latest best practices and techniques.
Understanding the importance of a balance sheet is crucial for individuals, small businesses, and even large corporations. A balance sheet provides a snapshot of your financial health at a specific point in time, showcasing your assets, liabilities, and equity. While dedicated accounting software exists, Google Sheets offers a free, accessible, and collaborative platform to create and manage your balance sheet effectively. This article will guide you through the process, from basic setup to advanced features, equipping you with the knowledge to track your financial standing with ease.
This article delves into the core aspects of creating a balance sheet in Google Sheets, examining its setup, formula implementation, and advanced features. Backed by practical examples and step-by-step instructions, it provides actionable knowledge for anyone wanting to improve their financial literacy and management skills. We'll cover everything from the fundamental accounting equation to utilizing Google Sheet's functionalities for dynamic updates and reporting.
Key Takeaways:
| Feature | Description |
|---|---|
| Basic Setup | Setting up the initial structure of your balance sheet in Google Sheets. |
| Formula Implementation | Utilizing Google Sheets formulas to automate calculations and maintain accuracy. |
| Data Organization | Effective methods for organizing your data to ensure clarity and efficiency. |
| Advanced Features | Leveraging features like data validation, conditional formatting, and charts for enhanced analysis. |
| Error Handling & Debugging | Identifying and resolving common errors in your balance sheet. |
| Collaboration & Sharing | Utilizing Google Sheets' collaborative features to share and manage your balance sheet with others. |
With a strong understanding of its relevance, let's explore creating a balance sheet in Google Sheets further, uncovering its applications, potential challenges, and future implications for your financial management.
1. Definition and Core Concepts: Understanding the Accounting Equation
Before diving into Google Sheets, let's review the fundamental accounting equation:
Assets = Liabilities + Equity
- Assets: What you own (e.g., cash, accounts receivable, inventory, equipment).
- Liabilities: What you owe (e.g., accounts payable, loans, credit card debt).
- Equity: The owner's stake in the business (Assets - Liabilities). For individuals, this is often net worth.
This equation forms the foundation of every balance sheet. Understanding this relationship is critical for accurately constructing your balance sheet in Google Sheets.
2. Applications Across Industries: Who Needs a Balance Sheet?
The applications of a balance sheet are widespread:
- Small Businesses: Track profitability, secure loans, and manage cash flow.
- Freelancers & Individuals: Monitor personal finances, manage debts, and plan for the future.
- Non-profits: Demonstrate financial health to donors and funders.
- Large Corporations: Essential for financial reporting, investor relations, and strategic decision-making.
3. Building Your Balance Sheet in Google Sheets: A Step-by-Step Guide
Step 1: Setting up the Structure
- Open a new Google Sheet.
- Create a header row with the following columns: "Account Name," "Type" (Asset, Liability, or Equity), and "Amount."
- Organize your accounts by category under Assets, Liabilities, and Equity. For example, under Assets, you might have "Cash," "Accounts Receivable," "Inventory," etc.
Step 2: Inputting Your Data
- In the "Account Name" column, list all your assets, liabilities, and equity accounts. Be precise and consistent in your naming conventions.
- In the "Type" column, specify whether each account is an Asset, Liability, or Equity.
- In the "Amount" column, enter the numerical value for each account. Ensure consistent use of currency symbols and decimal points.
Step 3: Implementing Formulas for Automated Calculations
-
Create a separate section at the bottom of your sheet for totals.
-
Use the
SUMIFfunction to calculate the total for each category (Assets, Liabilities, Equity).- Total Assets:
=SUMIF(B:B,"Asset",C:C)(Assuming "Type" is in column B and "Amount" in column C) - Total Liabilities:
=SUMIF(B:B,"Liability",C:C) - Total Equity:
=SUMIF(B:B,"Equity",C:C)
- Total Assets:
-
Verify the accounting equation: Create a cell to calculate the difference between total assets and total liabilities. This should equal your total equity. Use the formula:
=SUM(Total Assets Cell) - SUM(Total Liabilities Cell).
Step 4: Data Validation & Conditional Formatting (Advanced)
- Data Validation: Use data validation to restrict entries in the "Type" column to only "Asset," "Liability," or "Equity," ensuring data consistency.
- Conditional Formatting: Highlight negative equity or liabilities in red to visually identify potential issues.
Step 5: Charts and Visualizations (Advanced)
Create a simple bar chart to visually represent the distribution of your assets, liabilities, and equity for a clear overview of your financial position.
4. Challenges and Solutions: Troubleshooting Your Balance Sheet
- Inconsistent Data: Ensure consistent use of currency symbols, decimal points, and account naming.
- Formula Errors: Double-check your formulas, especially
SUMIFfunctions, to ensure accurate cell referencing. - Data Entry Errors: Implement data validation to minimize errors.
- Missing Information: Ensure you account for all assets, liabilities, and equity elements.
5. Impact on Innovation: Dynamic Balance Sheets and Reporting
Google Sheets enables dynamic balance sheets that automatically update as you input new data. This eliminates the need for manual recalculation and provides real-time insights into your financial health. You can further enhance this by creating linked spreadsheets for different aspects of your finances, consolidating all your data into a central dashboard for comprehensive analysis.
6. Exploring the Relationship Between Budgeting and the Balance Sheet
A well-maintained budget directly impacts your balance sheet. Your budgeting practices influence your asset accumulation (e.g., savings) and liability reduction (e.g., debt repayment). By regularly updating your budget and incorporating its data into your balance sheet, you gain a holistic understanding of your financial position and progress towards your financial goals. The balance sheet becomes a reflection of your budgeting success or areas needing improvement.
7. Conclusion: Harnessing the Power of Google Sheets for Financial Clarity
The ability to create a comprehensive and dynamic balance sheet within Google Sheets empowers individuals and businesses to take control of their finances. By leveraging the platform's functionality, you can move beyond simple static reports to a real-time, interactive view of your financial health. This allows for informed decision-making, proactive financial management, and ultimately, a stronger financial future. The accessibility and collaborative features make Google Sheets an invaluable tool for anyone seeking to improve their financial literacy and management skills.
8. Further Analysis: Deep Dive into Budgeting and Financial Forecasting
Integrating your budget directly into your balance sheet allows for advanced financial forecasting. By projecting future income and expenses, you can simulate the impact of different financial decisions on your balance sheet. This predictive capability enables proactive planning, such as identifying potential cash flow shortages or opportunities for investment. Consider using Google Sheets' forecasting tools and functions to create realistic projections based on your historical data and future plans. This allows for more informed decision-making and proactive risk management.
9. Frequently Asked Questions (FAQs)
Q1: Can I use Google Sheets for a business balance sheet?
A1: Absolutely! Google Sheets is suitable for businesses of all sizes, providing scalability and collaboration features.
Q2: How often should I update my balance sheet?
A2: Ideally, update it monthly to track progress and identify any potential issues promptly.
Q3: What if I make a mistake in my balance sheet?
A3: Google Sheets allows for easy corrections. Simply edit the incorrect data, and the formulas will automatically recalculate.
Q4: Can I share my balance sheet with others?
A4: Yes, Google Sheets allows for easy collaboration and sharing with others, enabling multiple users to access and update the sheet simultaneously.
Q5: What are some alternative methods for creating a balance sheet?
A5: Dedicated accounting software provides advanced features, but Google Sheets offers a free, accessible, and user-friendly alternative, especially for individuals and small businesses.
Q6: Are there any limitations to using Google Sheets for balance sheets?
A6: Google Sheets might not offer all the advanced features of dedicated accounting software, such as complex audit trails or integrated financial reporting capabilities. However, for most individuals and small businesses, its capabilities are more than sufficient.
10. Practical Tips for Maximizing the Benefits of Google Sheets for Balance Sheet Creation
- Consistent Naming Conventions: Maintain a standardized naming convention for accounts to ensure data consistency and accurate formula calculations.
- Regular Data Entry: Update your balance sheet regularly to keep it current and relevant.
- Data Validation: Utilize data validation to prevent errors and ensure data integrity.
- Formula Verification: Regularly verify the accuracy of your formulas to prevent calculation errors.
- Backup Regularly: Create regular backups of your balance sheet to protect against data loss.
- Utilize Charts and Visualizations: Leverage charts and graphs to visualize your financial data and gain a better understanding of your financial position.
- Explore Advanced Features: Experiment with Google Sheets' advanced features, such as conditional formatting and data filtering, to enhance your analysis and reporting.
- Collaborate Effectively: If working with others, establish clear communication protocols and roles to ensure data accuracy and efficient collaboration.
Conclusion: Embrace Financial Transparency and Control
With its ease of use, accessibility, and collaborative features, Google Sheets provides a powerful tool for creating and managing your balance sheet. By mastering the techniques outlined in this guide, you can gain valuable insights into your financial health, enabling informed decision-making and a proactive approach to financial management. Embrace the potential of Google Sheets, and unlock a path towards greater financial transparency and control.
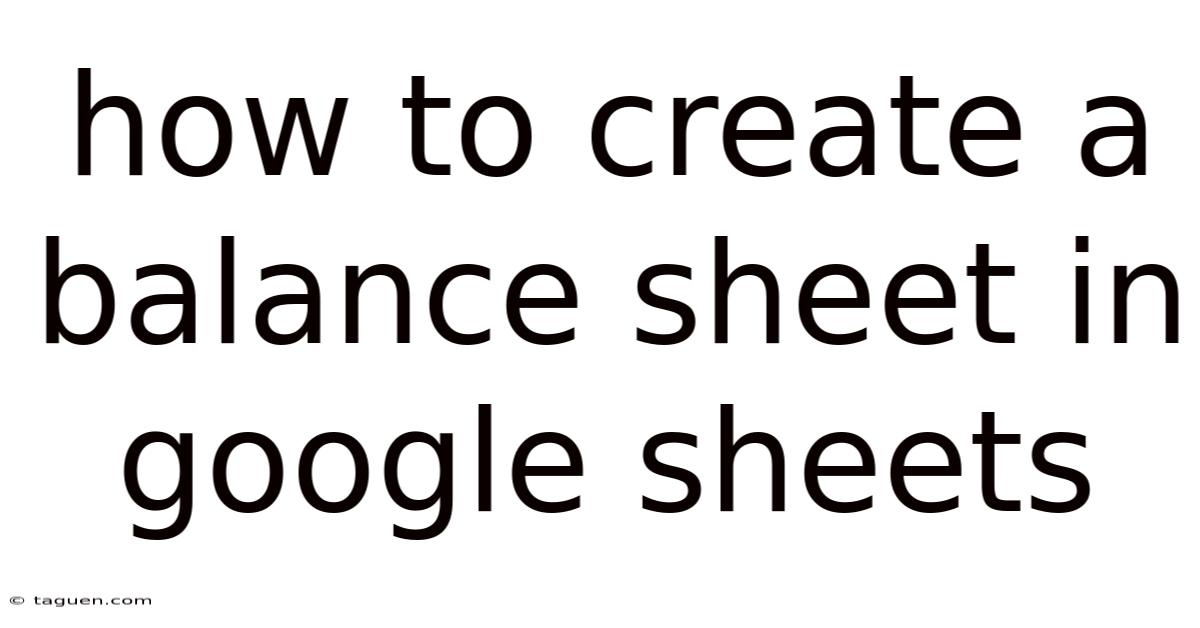
Thank you for visiting our website wich cover about How To Create A Balance Sheet In Google Sheets. We hope the information provided has been useful to you. Feel free to contact us if you have any questions or need further assistance. See you next time and dont miss to bookmark.
Also read the following articles
| Article Title | Date |
|---|---|
| Negative Carry Definition Examples Vs Positive Carry | Apr 17, 2025 |
| How Much Is Insurance On A Motorcycle | Apr 17, 2025 |
| What Is A Misrepresentation On The Insurance | Apr 17, 2025 |
| National Association Of Certified Valuators And Analysts Nacva Definition | Apr 17, 2025 |
| Moving Average Ribbon Definition Meaning Calculation Formula | Apr 17, 2025 |
